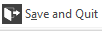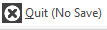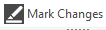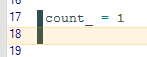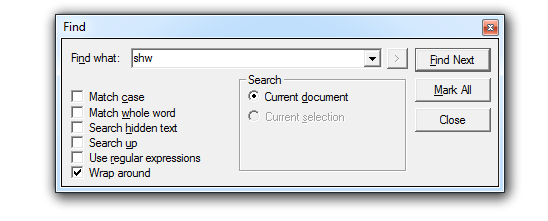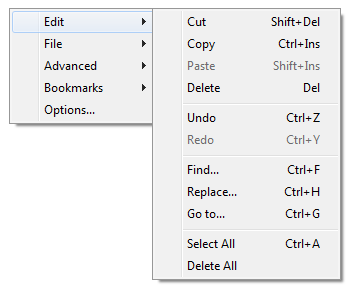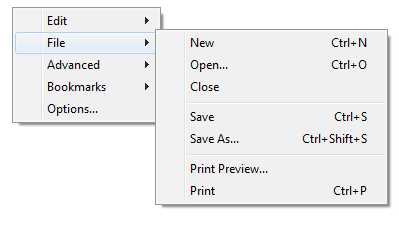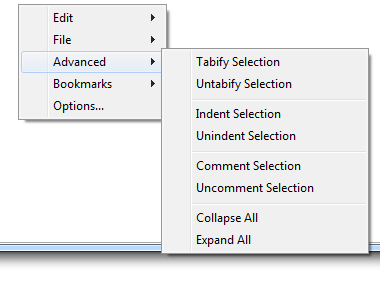Oracle OLAP DML Editor
Oracle OLAP DML Editor
From within the myObjectiveOLAP OLAP Console you can edit Oracle OLAP objects such as:
- Programs
- Aggmaps
- Models
- Single cell variables
Two commands exist in order to initialise the Editor window:
OLAP Console Command |
Edited Object |
EDIT [EDT] |
|
EDITV [EDTV] |
Single Cell Variables |
Editor
myObjectiveOLAP includes a modern, fast and feature rich editor for manipulating and creating the Oracle OLAP object types above. It is able to open and syntax highlight Oracle OLAP DML programs, thousands of lines long in less than a second.
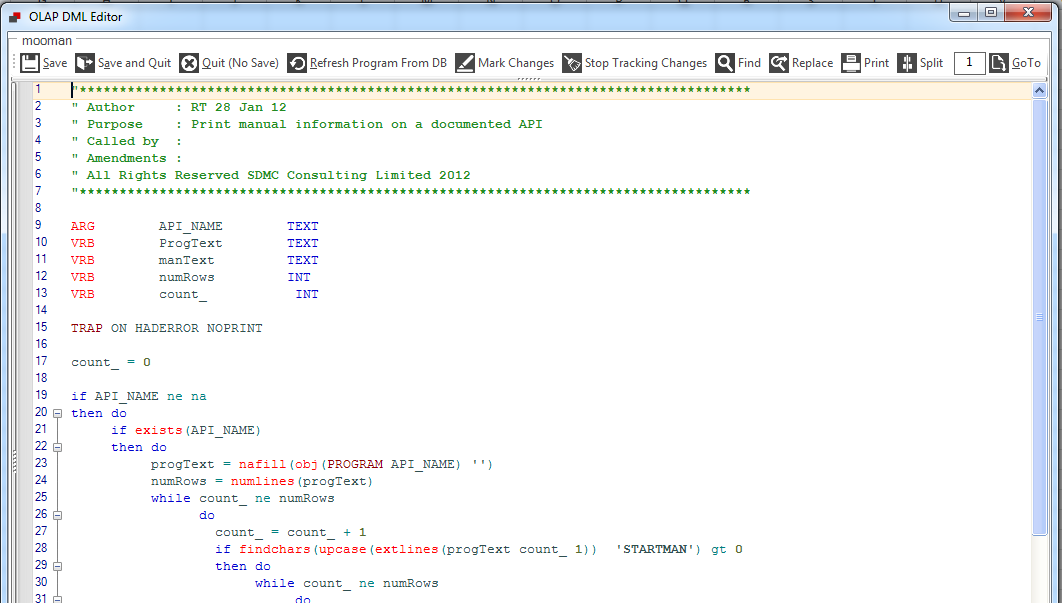
Functionality Overview
Ribbon Menu Option |
Purpose |
|
Name of the object being edited |
|
Saves the contents of the edited object back to the Oracle OLAP Analytic Workspace |
|
Saves the contents of the edited object back to the Oracle OLAP Analytic Workspace, and then exits the editor |
|
Exits the editor without saving any changes back to the Oracle OLAP Analytic Workspace |
|
Refreshes the last saved version of the object back into the editor |
|
Marks all rows that are changed from that point forward: |
|
Stops tracking changes to the object |
|
Starts the Find tool. See below for more information. |
|
Starts the Replace tool. See below for more information |
|
Starts the code printing engine |
|
Enables or disables the code window splitter |
|
Goto a specific row number within your code |
Code Formatting
As you can see below the myObjectiveOLAP code Editor automatically formats as you type based on the Oracle OLAP lexicon.
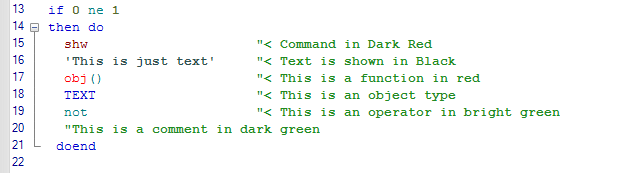
Row Numbers, Current and Highlighted Rows
myObjectiveOLAP adds row numbers to the editor window to aide navigation.
The row you are currently editing is highlighted as below:

If you select multiple rows this is highlighted thus;
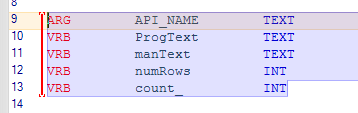
With the code highlighted and a red vertical bar on the left hand-side.
Code Splitter Tool
It can often be useful when editing large programs to be able to split your code window, the myObjectiveOLAP DML editor supports this functionality:
At the top of the Editor window you will see 5 small dots:
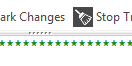
Grab the dots with your mouse and pull the pane down:
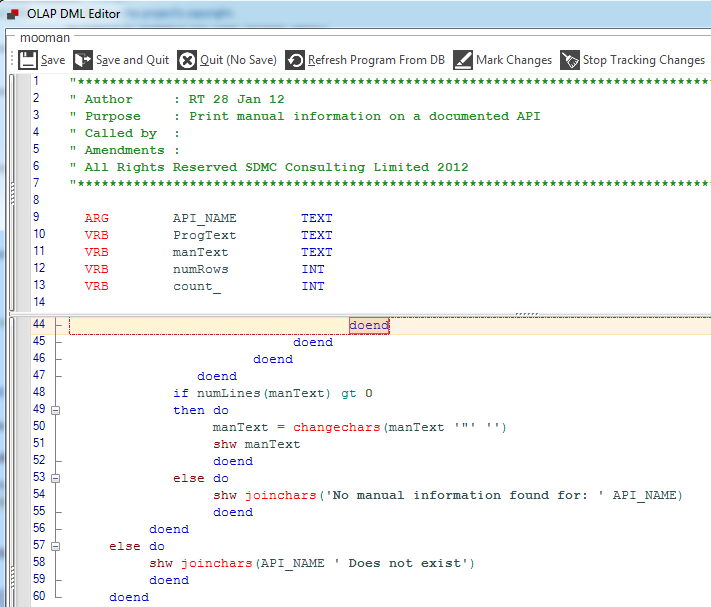
As you can see from above we are able to see our variable declarations (rows 9 -- 14) but then in the lower pane we have been able to scroll further down in the code.
Quick Info
Oracle OLAP DML is one of the richest programming languages available. The myObjectiveOLAP editor helps you remember the subtleties of the language by prompting you with syntax when it recognizes a key DML phrase. This is designed to enable you to utilize Oracle OLAP quicker, by enabling faster coding with fewer mistakes.
Examples of this feature is shown below.
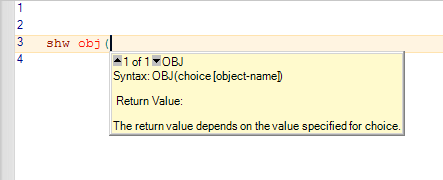
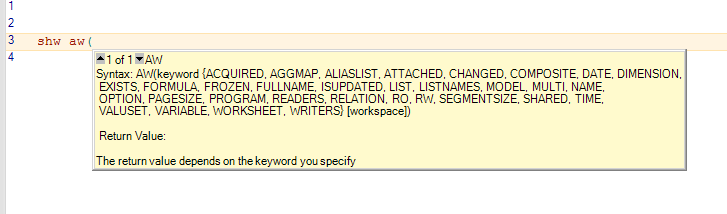
Find and Replace Tools
The Find tool enables fast searching for strings within an Editor window, as well as finding it also can Mark all occurrences of a specific search criteria.
In the following example we have searched for "shw" and the Editor window has now displayed a blue cube against the row where the criteria has been found:
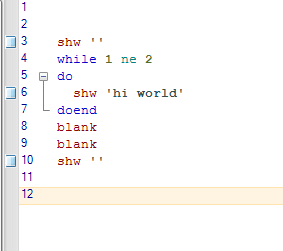
To clear our bookmarks we can right-click, and clear then through the Bookmarks --> Clear Bookmarks menu:
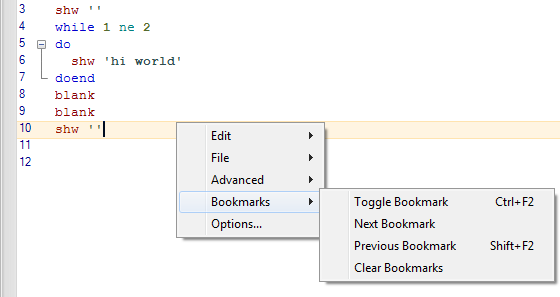
As you would expect the Editor also contains a fully featured Find and Replace tool which is able to find and replace based on Case, Whole Words or Regular Expressions
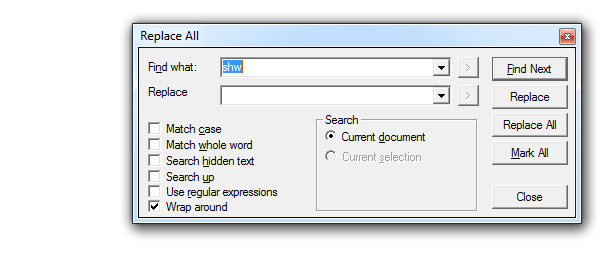
Auto outlining
Whilst editing code it is important to quickly and easily be able to see the start and end of "While" "For" "Then Do/Doend". The Editor makes this easy by showing you which loop you are working within at any time:
In the following example we can see immediately the start and end of the "While" loop
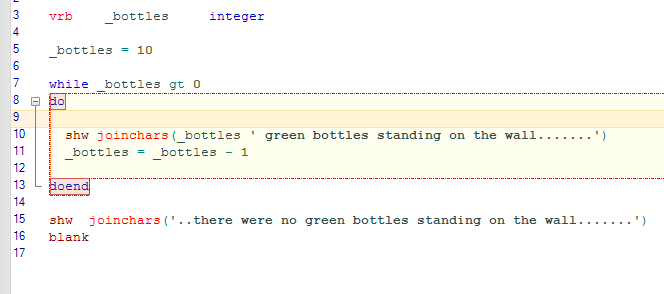
The editor handles nested loops with ease as shown below:
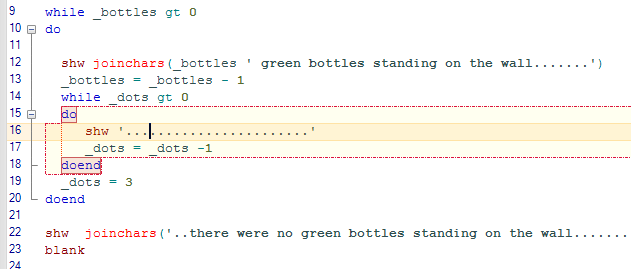
And we are able to hide the loops we are not interested in, as shown below; by pressing the + icon next to the start of the loop:
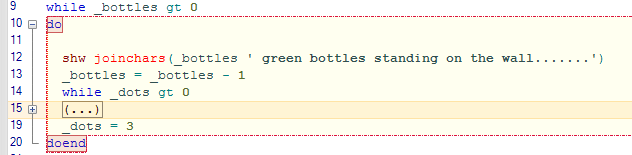
Right Click Options
Edit
Standard options for text manipulation can be found under Edit:
File
You may not always want to save the contents of your Editor to the database, you can Open, Save and Print from the File menu. Saving and Opening allows you to save to a file on your local file system:
Advanced
Advanced allows you to carry out some tasks on multiple rows of code very quickly.
For example:
Indent the last two lines:

Comment (or uncomment) a lot of code at once:
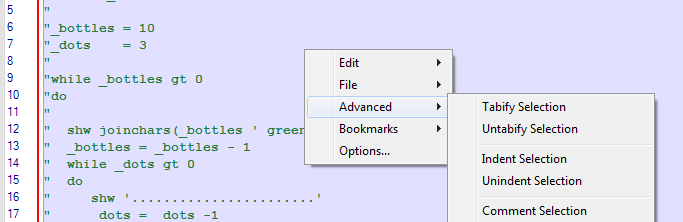
Collapse all your loops:
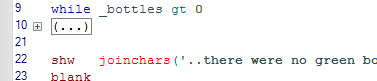
Bookmarks
Bookmarks allow you to manage your bookmarks, either ones put there automatically through the Find tool or manual bookmarks you have added to the code editor via Ctrl+F2
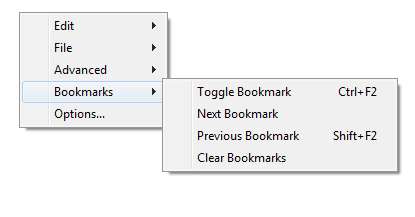
Options
Options allow you to fine tune your editor window, such as View Whitespace:
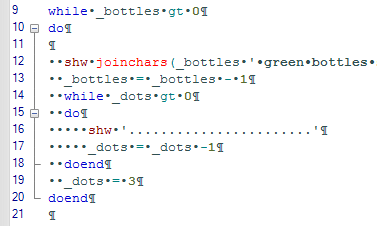
or to fine-tune the Auto-indent feature:
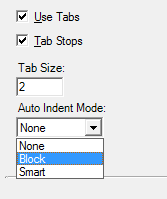
EditorV
EDTV is used to edit variables as shown below:
> dfn myvrb vrb text
> myvrb = NA
> edtv myvrb
Enter some text and Save and Quit:
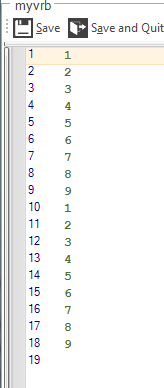
> shw myvrb
1
2
3
4
5
6
7
8
9
1
2
3
4
5
6
7
8
9